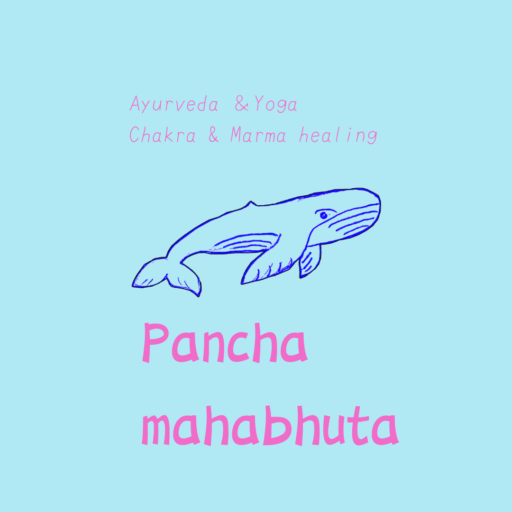2年前、2016年くらいからオンラインで会議やワークショップでzoomというツールを使っている。
オンラインっていうとそれまではスカイプ Skypeで会議やっていたけど、リアルに会う時間がなかったり、遠く離れていたりで電話よりは通信費も安くて便利ではあっても積極的に使いたいって感じではなかった。
このzoomというソフトを使ってみたら、もちろん直接会うのとは違うんだけど、オンラインと言っても人との繋がりが感じられたり、ワークショップをやったりでとても役立つことがわかった。
skypeなんかだとインターネットとかPCとかが苦手な人は使うのが、億劫になることが多いという印象があるけど、zoomだとワークショップで使っていて、はじめての人でも、ほとんどがすぐ慣れる。
パソコンとかスマホのアプリとか慣れている人はほとんど悩むことなく使える。
zoomはインターネットにつながれば、ほとんど繋がる
zoomの特徴はインターネットにつながれば、パソコン、スマホ、タブレット、ほとんどどんな端末からでも繋がることができる。
残念ながらガラケーでは繋がらないはず。
繋ぐための条件はアプリをダウンロードしておくことだけ。
アプリを端末に入れることができれば使用できる。
ワークショップをやっていて、使い方のサポートもしていて今まで使えなかったという人はいない。
でも今後のために簡単な使い方の説明を書いておきたいと思います。
パソコンでの使い方
最初にzoomのミーティングに参加するときにWEBブラウザから自動でzoomのアプリがダウンロードされる。一応、念のためにはじめての人は先にダウンロードしておくことをおすすめします。
zoom.usのサイトの一番下にいくとダウンロードページがある。
そのページからダウンロードする。
ダウンロードページの直接のリンクは下記より。
zoomの専用アカウントが必要ない。
ソフトがダウンロードしてあればあとは、参加者からのzoomのルームのアドレスをクリックしてログインすればいいだけ。
zoomの専用のアカウントは必要なくて、googleかfacebookのアカウントがあればログインできる。
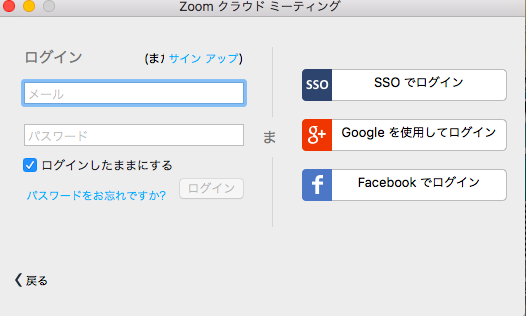
googleやfacebookのアカウントを持っていなかったり、使いたくないって人はアカウントを作成してください。
アカウント作成は無料です。
パソコンでは、以下のような感じで立ち上がります。
モザイク入っていますが。
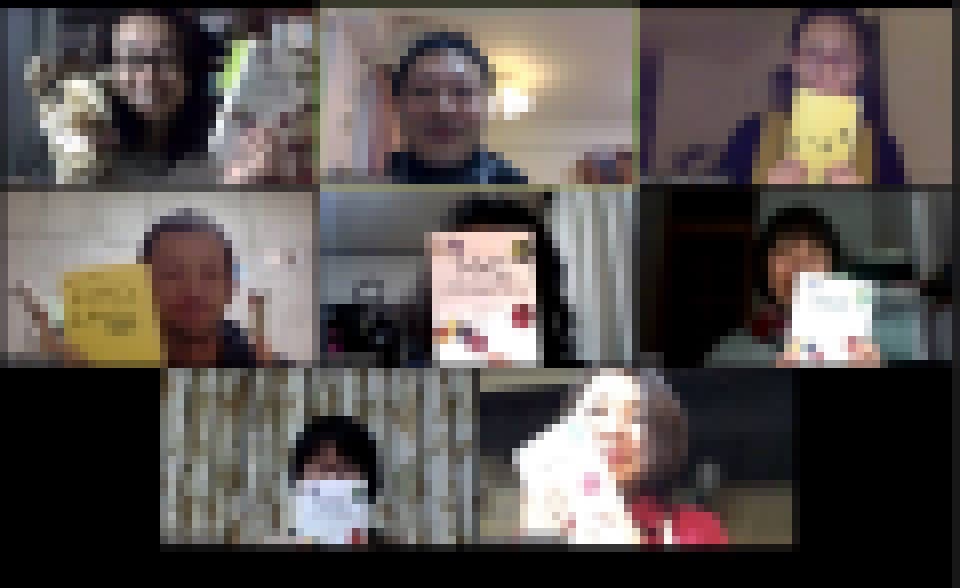
立ち上がった後の使い方はカメラの前でスマイルがあればオッケー。
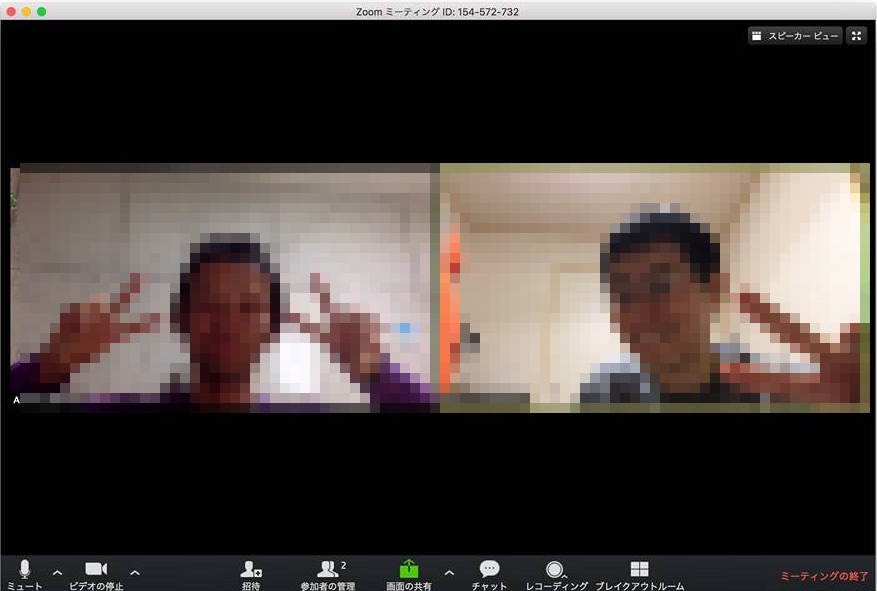
一般の参加者がよく使う機能は3種類です。
ミュート 左下のミュートで音声のオン、オフを設定する。
ビデオのオン、オフ ミュートの隣で自分のビデオカメラをオンにするかオフにするか設定します。
チャット その名のとおりで文字によるやりとりをします。
まずは、ほとんどの場合は、それだけ覚えれば大丈夫です。
あとは会議やワークショップのファシリテーターが使い方を教えてくれるはずです。
この無料アカウントで自分で会議室を開くことができます。
無料アカウントでも40分まで使えます。
2人での使用だったら時間制限ありません。アカウントは4種類あって基本は無料で、有料のアカウントはプロ、ビジネス、企業とあります。
プロアカウントは、14.99USドル/月、年間で149.9USドル。ホストがアカウントを持っていれば参加者はzoomにお金はかかりません。
スマホでの使い方
スマホの場合も、アプリをダウンロード
iPhoneの場合はituneストア
アンドロイドの場合はgoogle pay
アプリが入っていたら、会議の主催者から送られてきたURLをクリックします。
するとzoomを開きますか?という画面が出て開きます。
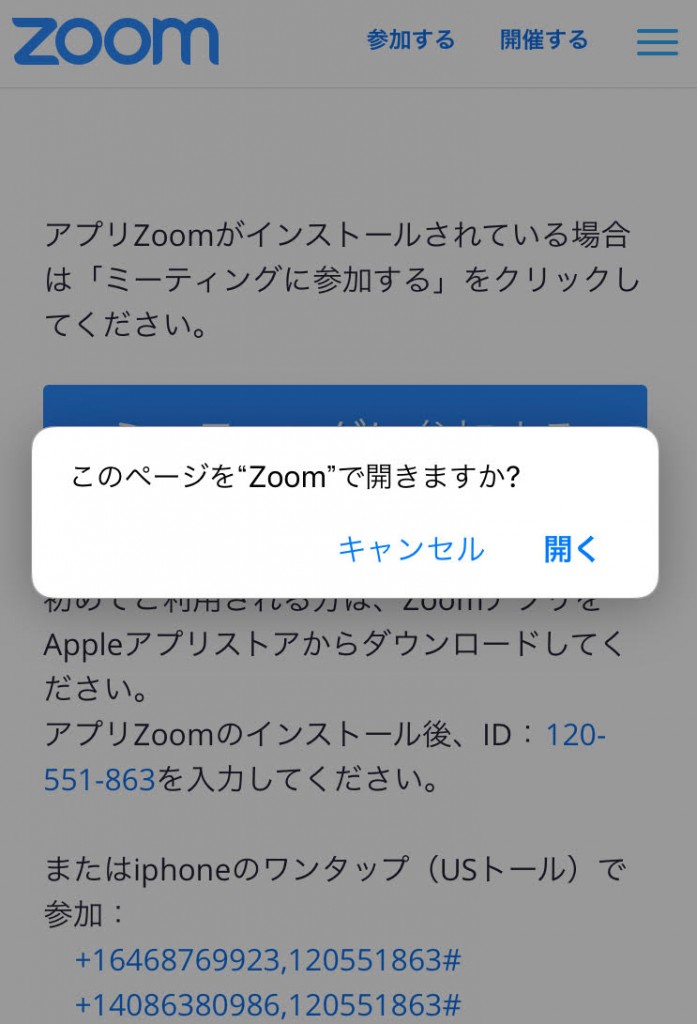
そうするとzoomが立ち上がります。
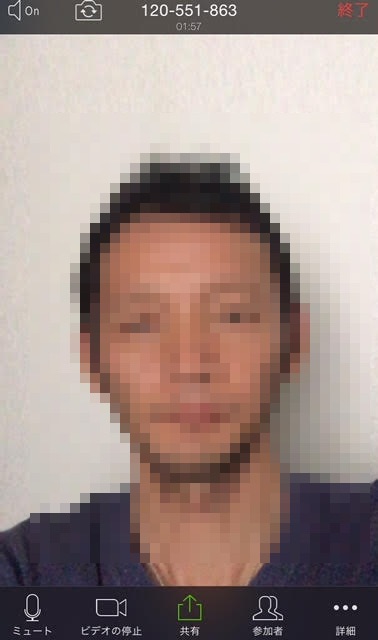
写真は縦ですが、もちろん横でもオッケーです。
ミュートやビデオの停止は画面の下にあります。
人数が多い時はスクロールすると他の参加者が見える。
チャットを使いたい時は参加者を押すと左下にチャットというのがあるので、そこを押してください。
とりあえず最低限、必要なことは書けたと思うけど今後も少しずつ更新していきたいと思います。